이전 포스팅에 이어 Jenkins를 설치하고 설정을 마무리 지어 보도록 하겠다. 아직 jenkins를 설치하지 않았다면 이전 포스팅을 참고하면 된다.
2024.08.06 - [DevOps/CI·CD] - [Jenkins] Windows에 Jenkins 설치하기 [1]
[Jenkins] Windows에 Jenkins 설치하기 [1]
회사에서 프로그램을 수정하고 빌드 배포를 하면서 여기는 수동으로 빌드해서 파일을 실서버에 접속해서 빌드한 파일을 복사 붙여 넣기 하는 방법으로 운영해 왔다.(정말 구식인거 같다...) 그
goddmk.tistory.com
1. Jenkins 설정 마무리 하기
1-1. 초기 비밀번호 입력
jenkins를 정상적으로 설치했다면 웹브라우저를 열어 localhost:8080 (8080포트는 이전 설치에서 설정한 포트번호이다)에 접속하면 아래와 같은 화면이 나올 것이다.
여기서 저 빨간 표시부분의 경로(C:\ProgramData\Jenkins\.jenkins\secrets)로 들어가보면 initialAdminPassword 라는 파일이 있는데 이걸 메모장으로 열면 관리자 비밀번호가 나온다.
이걸 입력하고 다음으로 넘어간다.

1-2. 플러그인 설치
다음으로 플러그인을 설치해 줄 건데 선택해서 설치할 수도 있고, 추천하는 플러그인을 설치할 수 있는데 여기서는 기본적으로 왼쪽의 추천 플러그인을 선택하여 설치해준다.

그러면 jenkins에서 알아서 자동으로 플러그인을 설치해준다. 나머지 자동화에 필요한 다른 플러그인은 조금 있다가 설치 할 수 있으니 여기서는 추천 플러그인만 설치한다.

1-3. 관리자 계정 설정하기
플러그인 설치가 완료되면 관리자 계정을 생성해준다.

1-4. URL 설정하기
이제 접속할 url을 설정하면 되는데 기본적으로 설정한 포트번호로 설정되어있으니 다음으로 넘어가준다.

이제 jenkins를 시작할 수 있게 되었다.

2. Jenkins 살펴보기
jenkins에 접속하면 다음과 같은 대시보드를 볼 수 있다. 이제 여기서 왼쪽의 새로운 item을 클릭해서 자동화 시나리오를 만들 수 있고 jenkins 관리에서 jenkins의 설정을 관리하고 각종 플러그인을 다운받을 수 있다.

2-1. Item 생성하기
새로운 item을 클릭하면 다음과 같이 프로젝트를 생성 할 수 있다. 프로젝트 이름을 입력하고 필요한 프로젝트를 선택하여 주면 된다. 여기서는 freestyle project를 선택하여 내가 원하는 자동화 시나리오를 만들 수 있다.
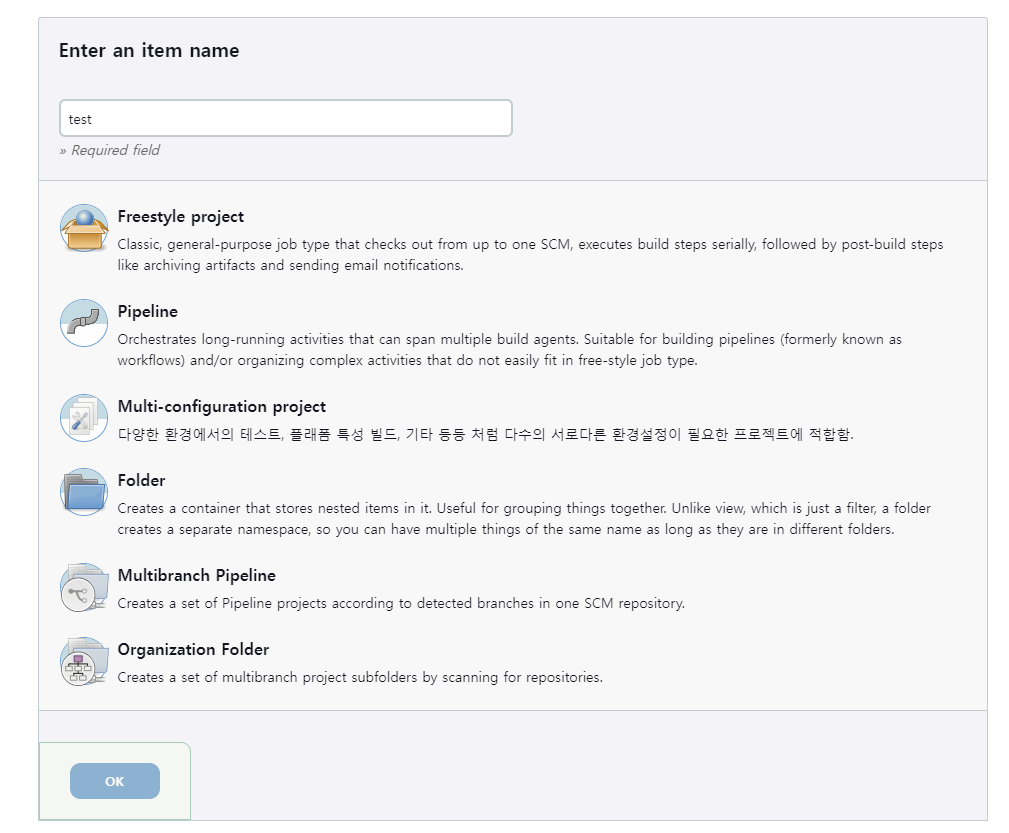
프로젝트를 생성하여 여기서 원하는 빌드,배포,테스트 등 자동화 할 수 있는 코드를 구성하면 된다.

2-2. Jenkins 관리
여기서는 jenkins 업데이트, 로그, 시스템 설정 등을 진행 할 수 있다. 보통은 여기서 플러그인 설치 및 업데이트를 하기 위해 사용하게 된다.
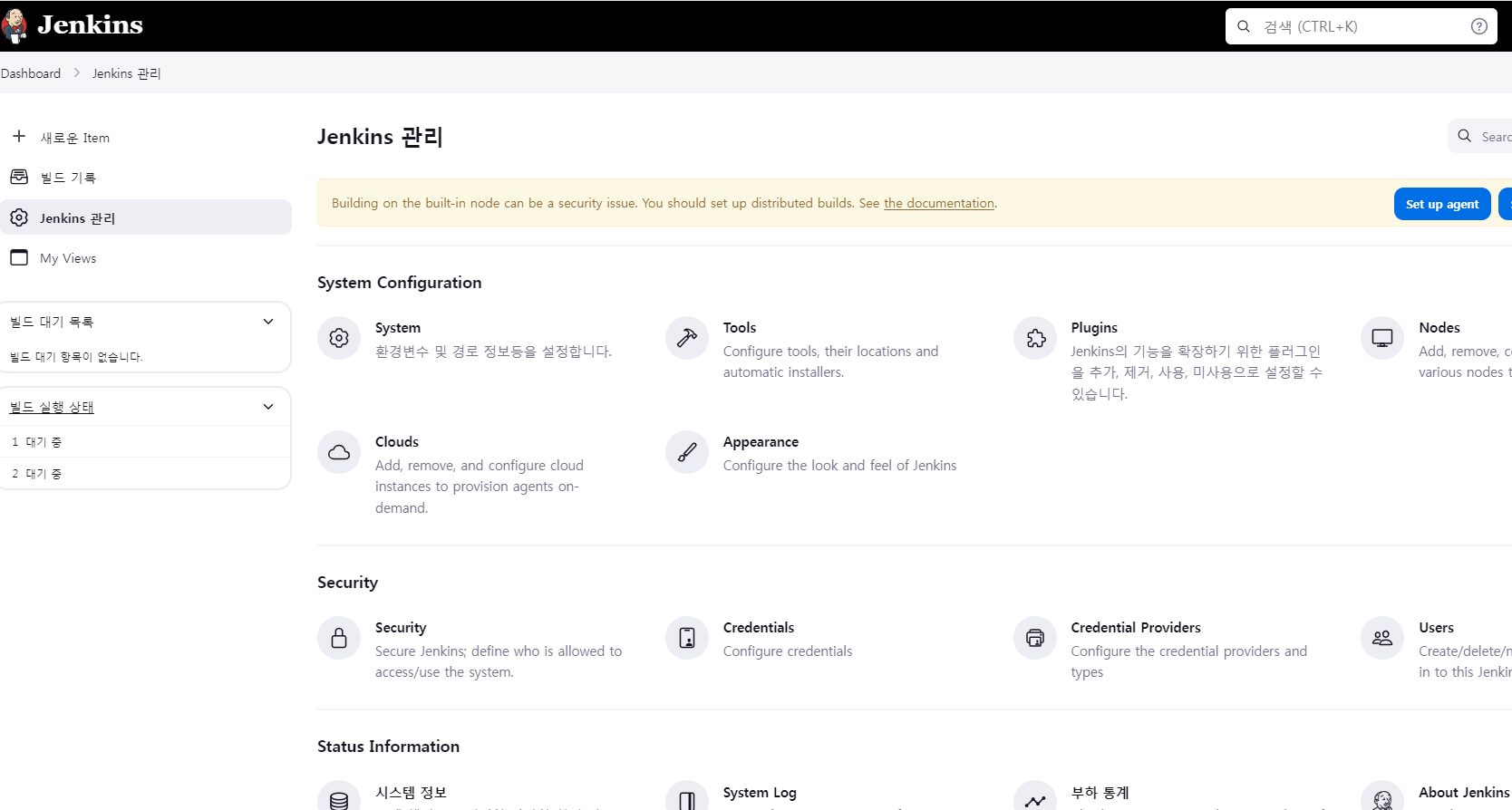
가장 많이 사용하는 플러그인에 들어가보면 업데이트가 필요하거나 설치 된 플러그인과 을 볼수있고, Available plugins에서 필요한 플러그인을 검색하여 설치 할 수 있다. 여기서는 publish over ssh를 플러그인을 설치 해볼 것이다. 플러그인을 검색하여 설치를 진행하면 해당 플러그인을 사용 할 수 있게 된다.
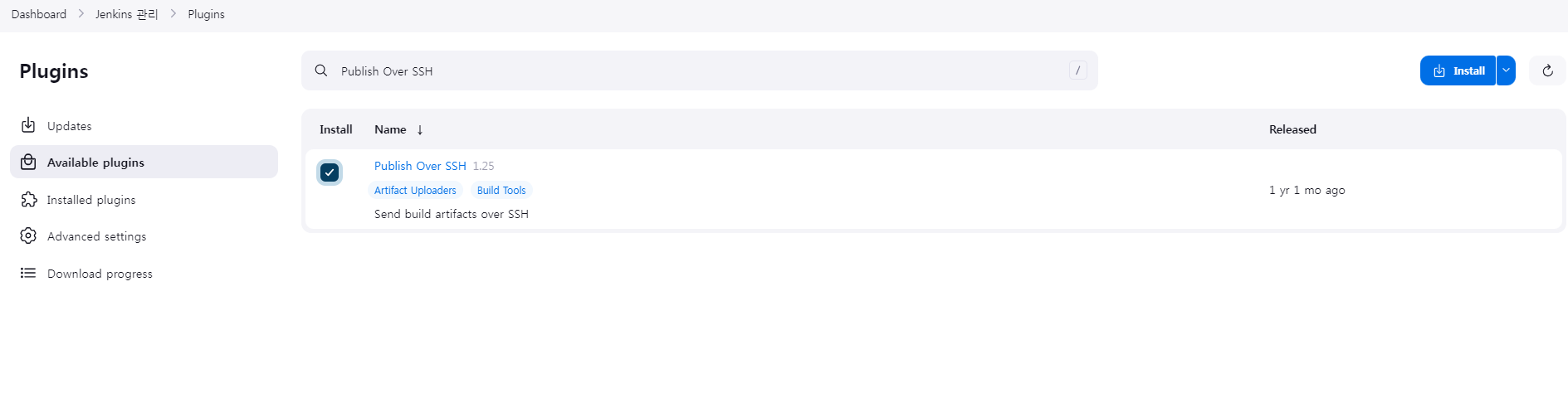

이상 jenkins를 설치하고 기본적인 설정을 진행해 보았다. 이제 본격적으로 jenkins를 통한 빌드 배포 자동화 환경을 만들어 보도록 하겠다.
'DevOps > CI·CD' 카테고리의 다른 글
| [Jenkins] Jenkins .net 자동 빌드/배포 - OpenSSH를 통한 윈도우 서버 배포 [3] (10) | 2024.08.22 |
|---|---|
| [Jenkins] Jenkins .net 자동 빌드/배포 - MSBuild를 통한 자동 빌드 [2] (0) | 2024.08.21 |
| [Jenkins] Jenkins .net 자동 빌드/배포 - git 연동하기 [1] (0) | 2024.08.17 |
| [Jenkins] Windows에 Jenkins 설치하기 [1] (0) | 2024.08.06 |