이전 포스팅에서는 우분투 이미지 파일을 다운하고 윈도우에 가상 컴퓨터 생성을 위해서
Hyper-V를 설치하고 셋팅하였다.
이번에는 이어서 Hyper-V에 생성된 가상컴퓨터에 우분투를 설치하고 설정을 완료해 보도록 하겠다.
하이퍼 v 세팅과 관련해서 설정이 아직 안되었다면 이전 포스팅을 참조하자
2024.07.09 - [기타/OS] - Hyper-V로 윈도우에 Ubuntu Desktop 24.04 설치하기 [1]
Hyper-V로 윈도우에 Ubuntu Desktop 24.04 설치하기 [1]
우분투를 사용할 일이 있어서 윈도우의 기본 기능 중 Hyper-V를 설치하여 가상화 시스템을 구성해보고자 한다.1. 우분투 ISO 파일 설치우분투를 설치하려면 아래 사이트를 통해 설치하면 된다.(최
goddmk.tistory.com
1. 가상컴퓨터 실행
하이퍼 v 관리자에 들어가 이전에 생성한 가상 컴퓨터를 더블클릭하면 가상컴퓨터 화면이 실행된다.
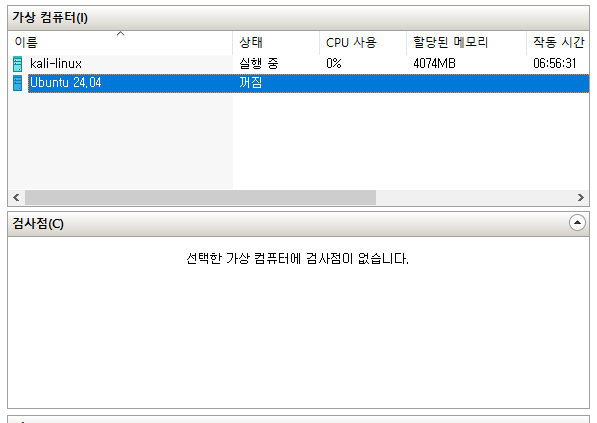
아직 켜진 게 아니기 때문에 해당화면이 나오는데 시작을 눌러 가상 컴퓨터를 부팅한다.

시작을 누르면 다음과 같은 화면이 나오는데 엔터키를 누르면 설치 진행 화면이 나오게 된다.

조금 기다리다 보면 우분투 설치 화면이 나오게 된다.
(시간이 오래 걸린다... 아무래도 처음 설정할 때 메모리를 1GB 설정해서 그런 듯하다 메모리는 하이퍼 v 관리자에서 설정할 수 있으니 적절하게 메모리를 설정해야 할 것 같다.)
2. 우분투 설치
이제 설치를 진행해 보자
처음 설치를 하면 언어를 선택하게 되는데 나는 한국어가 편해서 한국어로 진행했다. 한국어를 선택해 주고 다음을 누르면 기타 설정을 할 수 있는 창이 나오는데 무시하고 다음을 누른다.
보통은 영어를 기본으로 하는데 한글이 간혹 깨지는 현상이 있어 그런듯하다 그런데 지금까지 사용하는데 무리가 없어 한국어를 선택하였다.
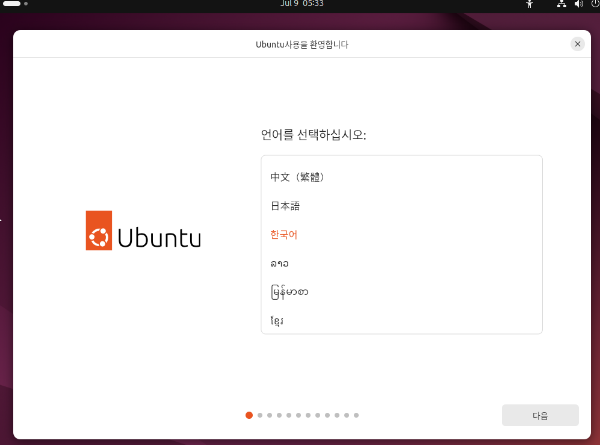

키보드 레이아웃도 마찬가지로 한국어를 선택하면 한국어가 자동으로 설정이 된다.
(이전 버전에서는 키보드 레이아웃이나 한글 같은 경우 우분투를 다 설치하고 난 후 직접 설정해야 했는데 이 부분은 편해진 것 같다.)

다음은 네트워크에 연결하기다 가상 컴퓨터의 네트워크 어뎁터를 사용하고 있으니 네트워크는 유선 연결 사용을 하고 다음을 눌러준다
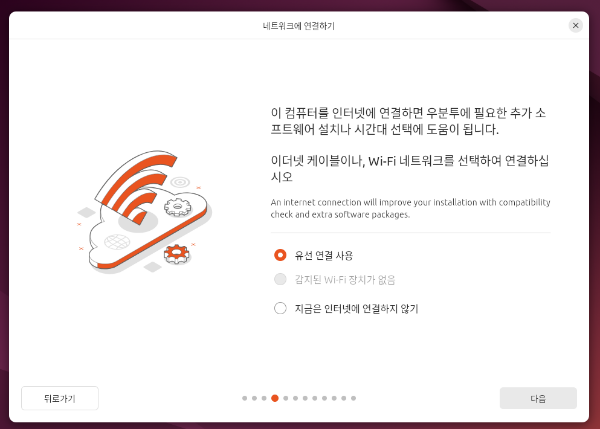
업데이트는 우분투를 전부 설치하고 난 후에 해도 무방하므로 넘기기를 누른다.
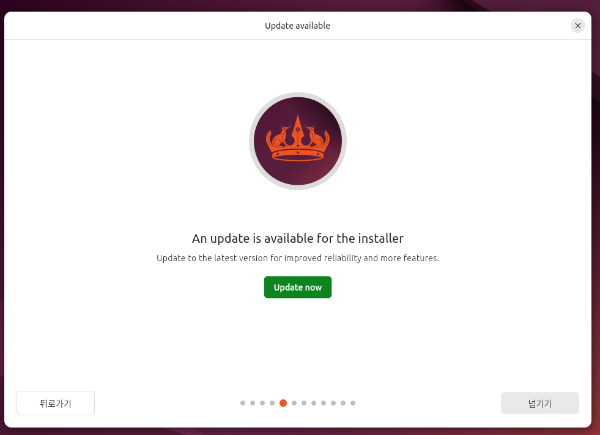
설정을 어느 정도하고 나면 우분투를 설치할 건지 나오는데 우분투 설치를 선택하고 다음을 누른다.
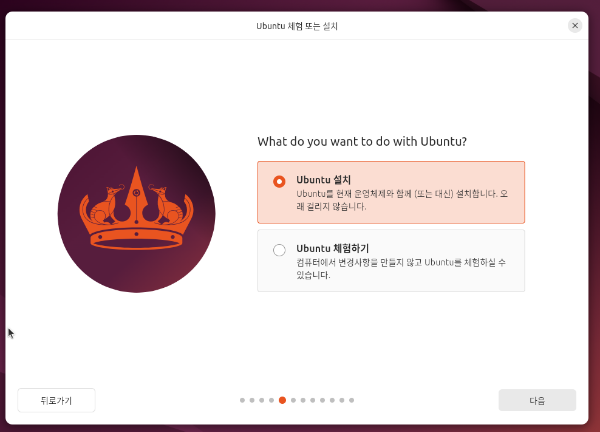
다음 화면은 새롭게 보이는데 기존처럼 설치할지 자동으로 구성해서 설치할건지 물어보는데 기존처럼 설치하도록 한다.

그래픽드라이버나, 오피스 같은 추가 프로그램을 설치할건지 묻는데 이것도 나중에 업데이트처럼 따로 설치할 수 있으니 지금은 선택하지 않고 다음으로 넘긴다.
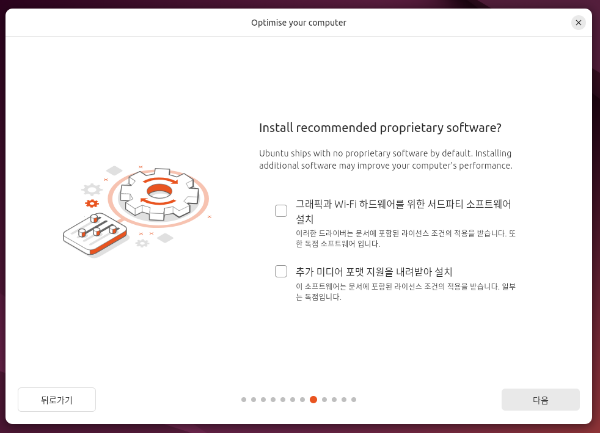
다음으로 수동으로 파티션을 나누거나 선택해서 설치할 수 있는 화면이 나오는데 파티션을 나눌 필요가 없으므로 기본으로 선택된 디스크 지우고 Ubuntu 설치를 선택하고 다음화면으로 넘긴다.
파티션을 나누어서 설치할 필요가 있으면 아래의 수동 파티셔닝을 통해 파티션을 조절하고 설치를 진행하면 된다.

우분투에서 사용할 계정과 암호를 생성한다.
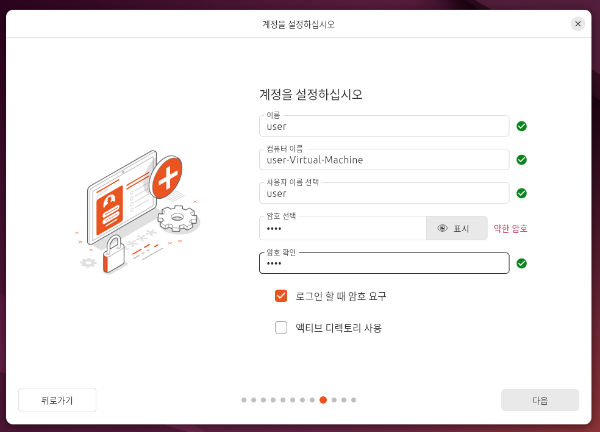
시간은 한국시간으로 맞춰준다.
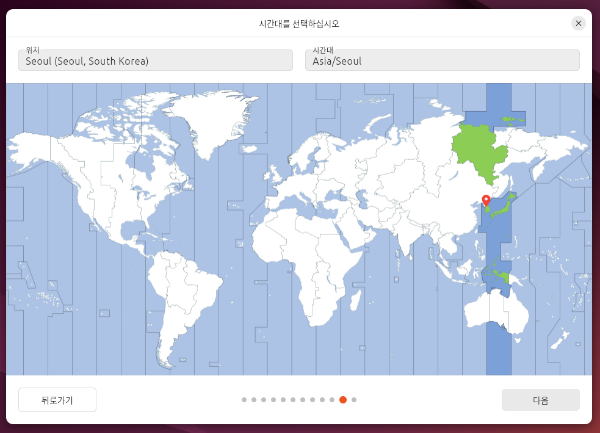
이제 설정은 마무리되었고 설치를 누르면 드디어 우분투 OS가 가상컴퓨터에 설치된다.
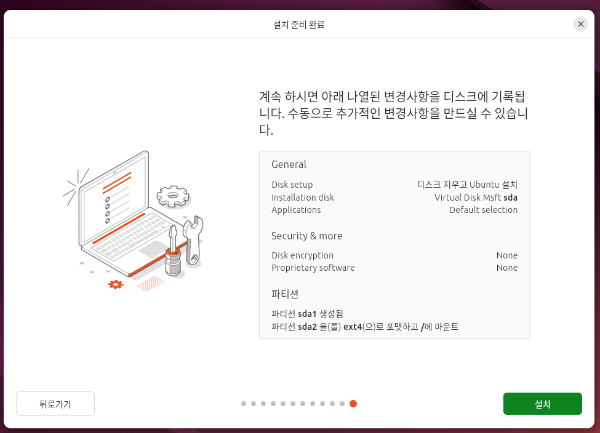
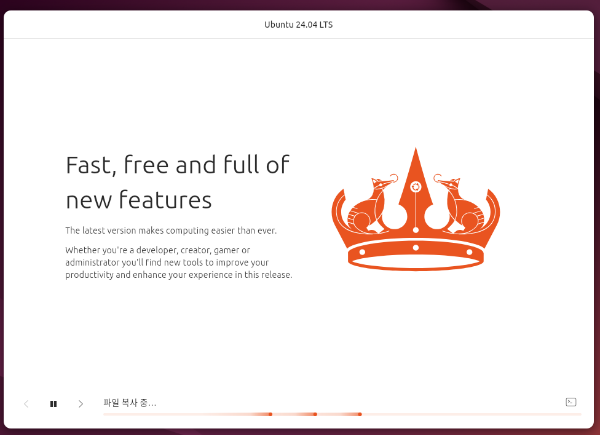
설치가 완료되면 재부팅을 진행한다.
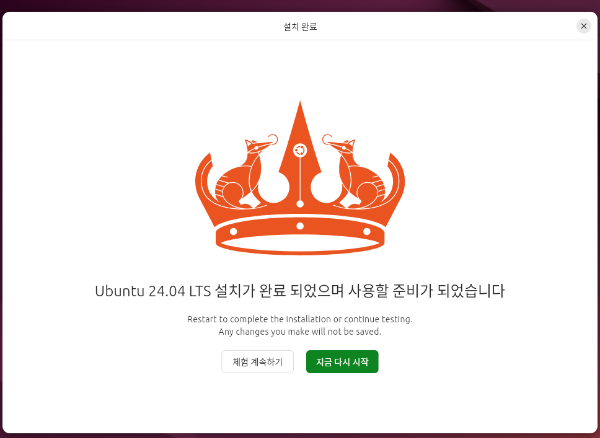
재부팅하면 아까 생성한 계정이 나오는데 아까 전에 설정한 계정암호를 입력해서 로그인하면 된다.
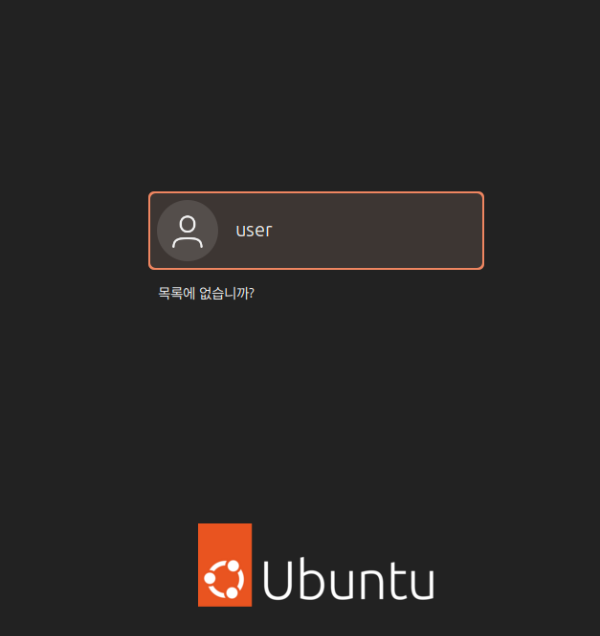
이제 우분투에 원하는 애플리케이션을 설치하고 마음껏 사용하면 된다. 다음에는 우분투를 활용해서 서버를 구축해 봐야겠다.

'DevOps > OS' 카테고리의 다른 글
| [Windows Server] 윈도우 서버(2016)에 Open ssh 설치하기 (0) | 2024.08.02 |
|---|---|
| Hyper-V로 윈도우에 Ubuntu Desktop 24.04 설치하기 [1] (0) | 2024.07.09 |